Sub Window
It is possible to handle multiple windows since Ver.2.6.
When SmartSignage is started, the first thing that is displayed is the “Main Window”.
In the main window, you can create a new window. This newly created window is a “Sub Window”.
This section describes how to create and manage the Sub Window.
If you open multiple windows, the message “Two or more SmartSignage windows are open” will be displayed in the center of the window. Click the “OK” button to turn off the display.
To hide this, you need to register the SmartSigange + Plus license key.
Note: The SmartSignage license key and the SmartSignage + Plus license key are different.
Note: The license key should be purchased. Please visit the SmartSignage website.
Show Manage Sub Windows
“Manage Sub Windows” is collapsed. Select “Window” in the Main Window settings and click
Collpased
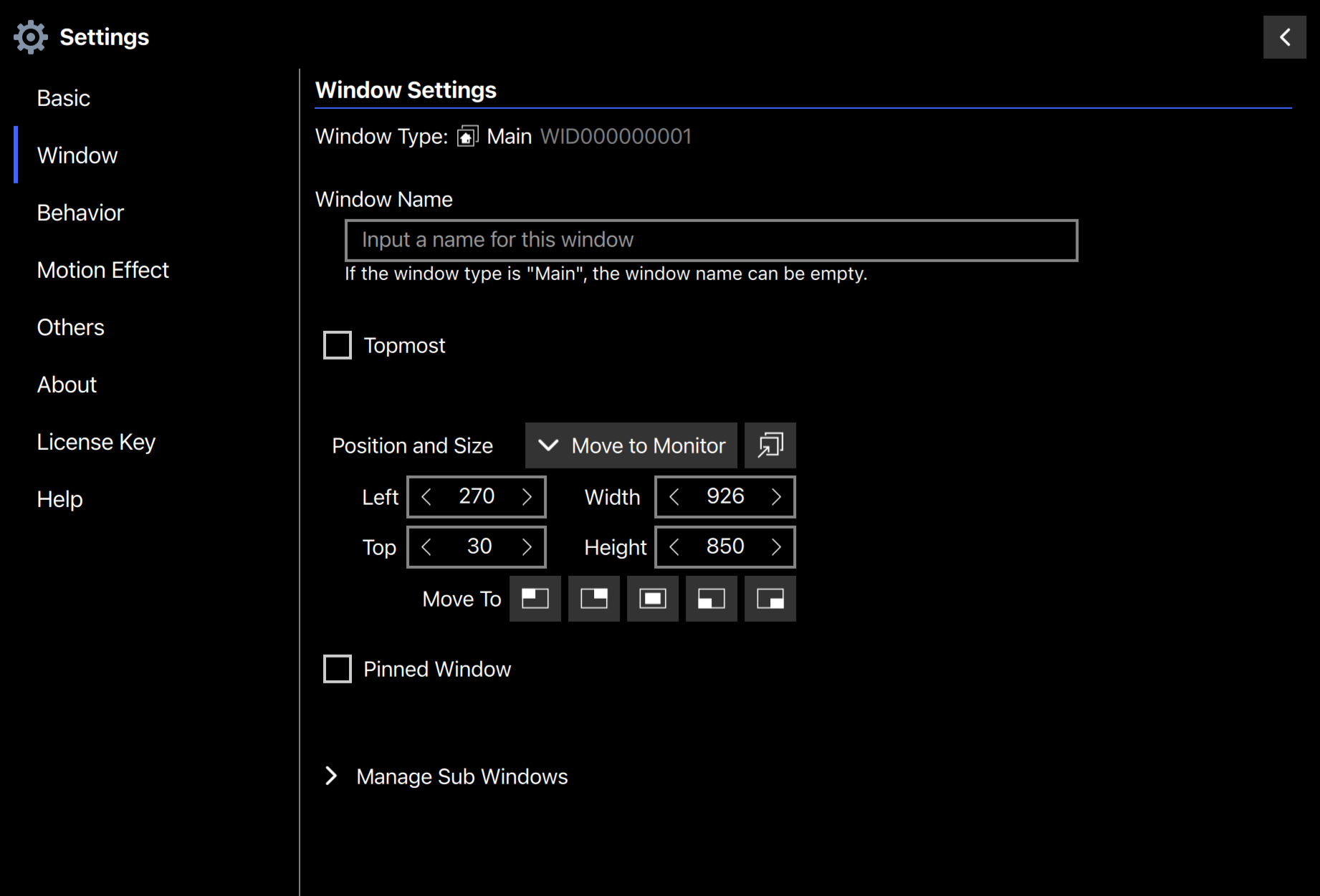
Expanded(This image is after adding a few Sub Windows)
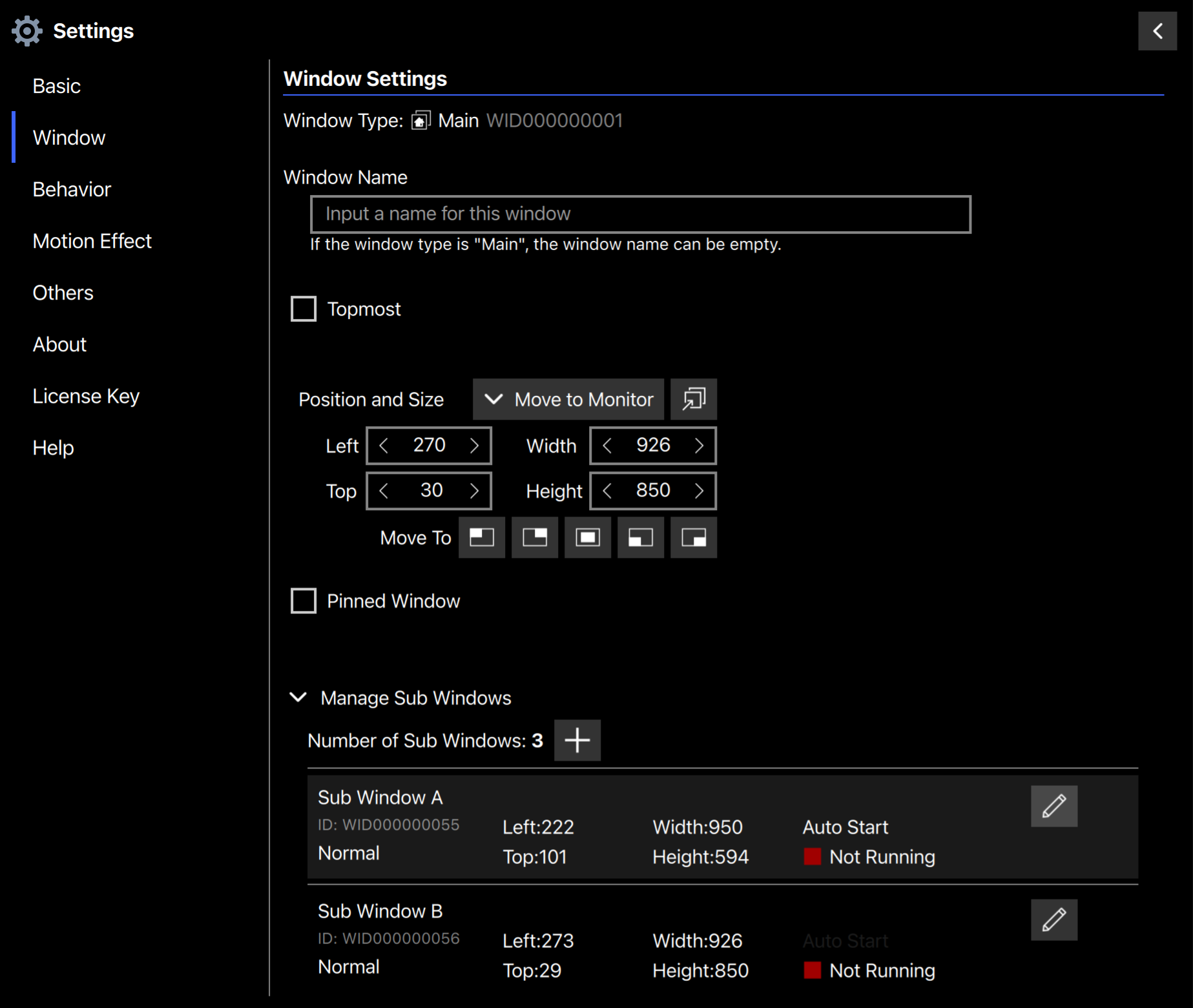
Sub Window Creation
There are no Sub Windows in the initial state of SmartSignage. The number of Sub Windows is displayed as “0”.
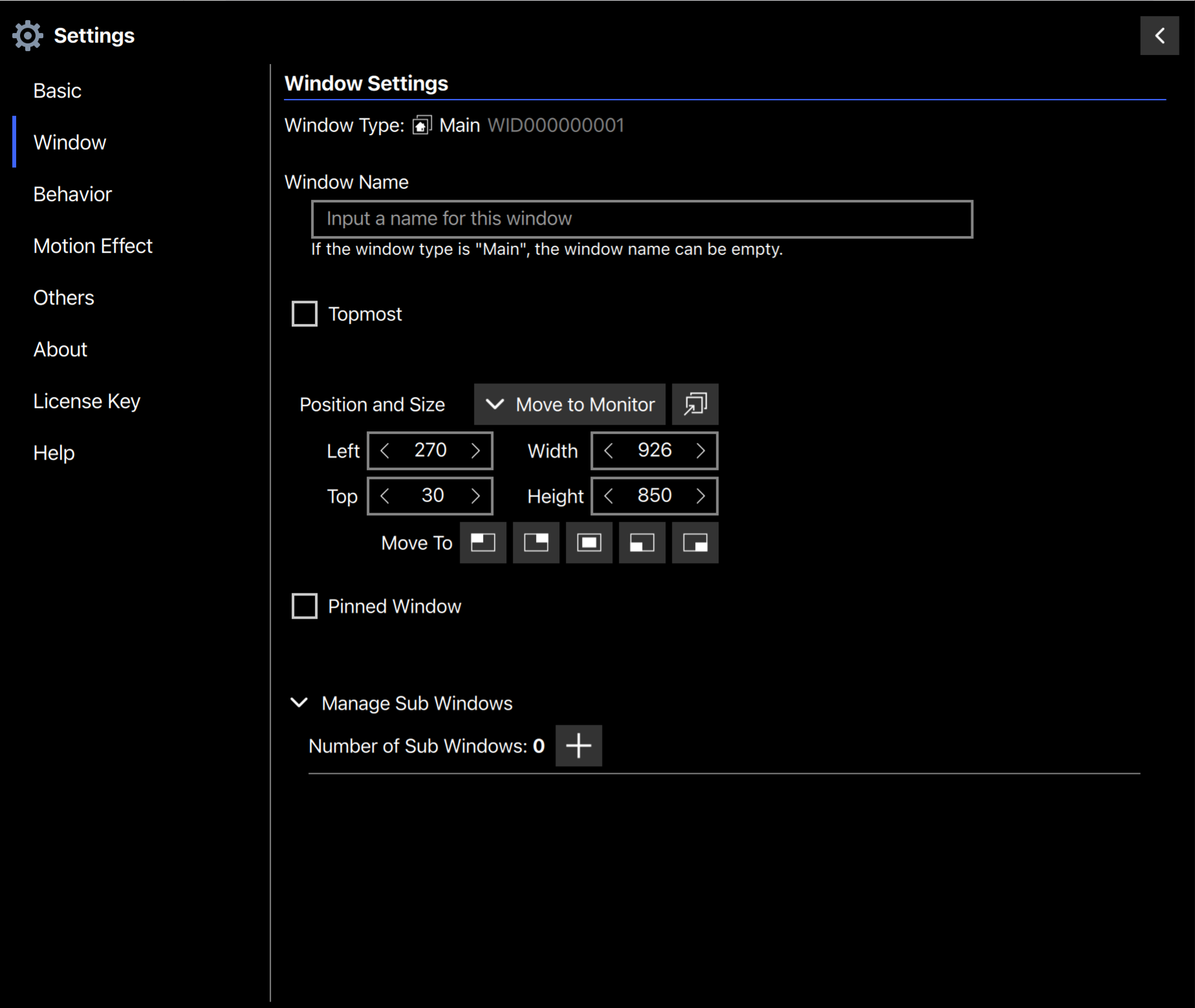
Create a Sub Window
Press the 
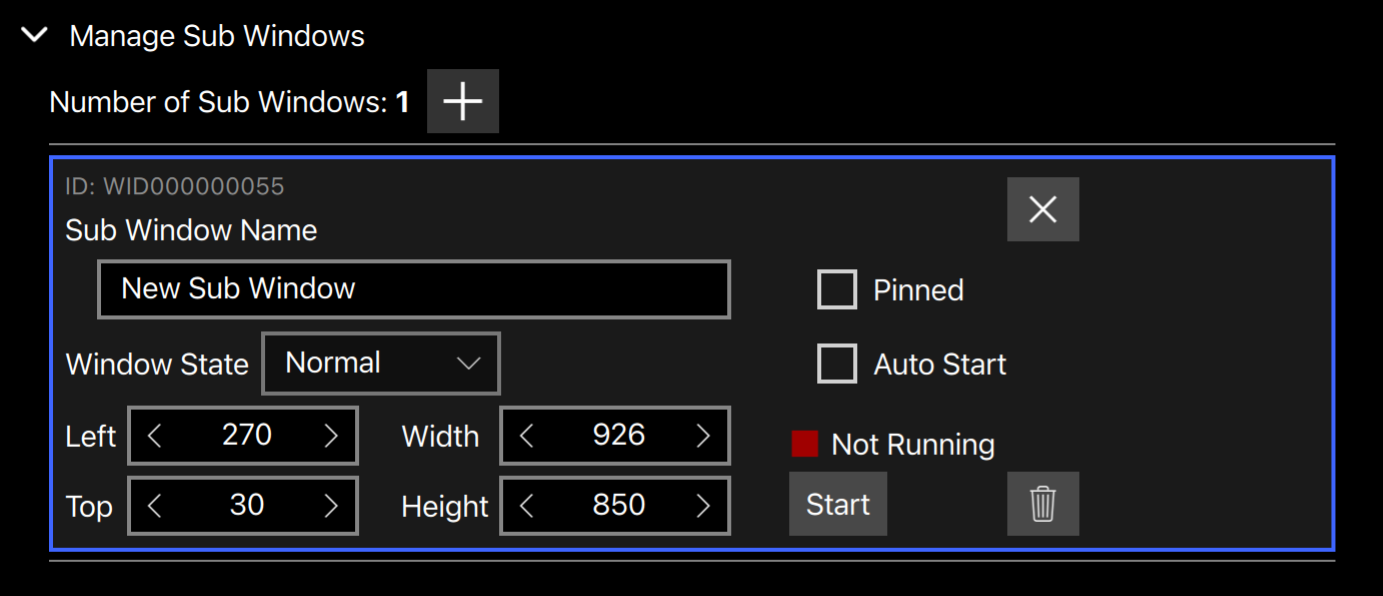
After setting each item, press the 
For detailed settings, start a Sub Window and set the Sub Window settings.
To launch a Sub Window, right-click (⌃ control + click on macOS) and select “Start Sub Window” from the context menu.
Add a Sub Window
Press the 
Delete a Sub Window
To delete a Sub Window, press the 
Sub Window Management
View Mode
After expanding “Mange Sub Window”, it is in the “View Mode”. In the View Mode, you can check various states of the Sub Window.
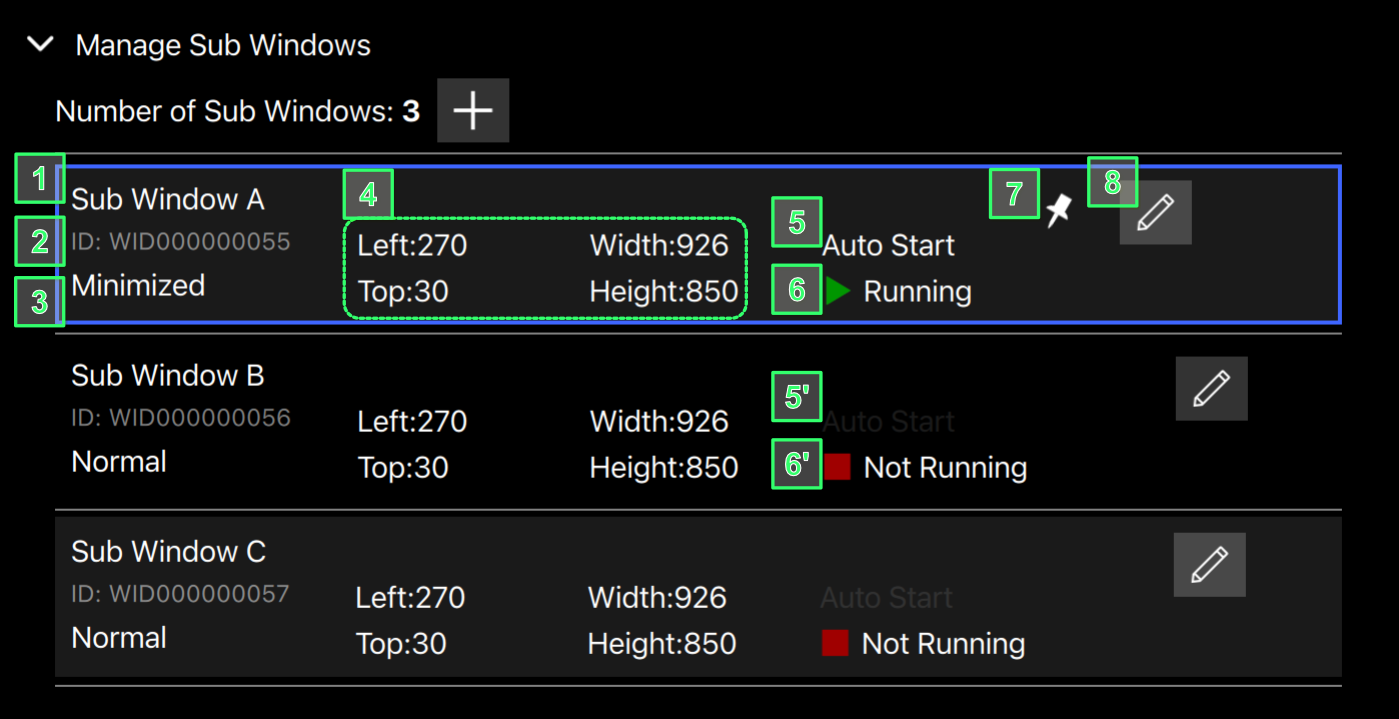
- Sub Window Name Displays the name of the Sub Window. To make changes, switch to the edit mode.
- ID of Sub Window
Displays the ID of the Sub Window.
The ID is automatically assigned when the Sub Window is created. It cannot be changed. - Window State
Displays a window state of the Sub Window.
The state is one of the following:
- Normal
- Full Screen
- Maxmized
- Minimized
- Position and Size
Displays the position and size of the Sub Window.- Left
- Top
- Width
- Height
- Automatic startup is enebled or disabled
The Sub Window is started as a separate process (execution program) from the Main Window.
Here you can see if the Sub Window is automatically launched when the Main Window is launched. If you can clearly read the word “Auto Start”, automatic start is enabled. If the character is almost unreadable (5’), it is disabled. Current Sub Window running status
If the Sub Window is running, “Running” is displayed. If it is not running, “Not Running” is displayed (6’).State of Pinned Window
The window is pinned whenicon is visible. The window is not pinned when the icon is not visible.
Switch to the Edit Mode button
Press this button to switch to the “Edit Mode”. You can change the value of each item in the Edit Mode. Switching between the View Mode and the Edit Mode is for each Sub Window.
Context Menu
You can do the following in the context menu that appears when you right-click (⌃ control + click on macOS):
- Edit Properties
SWitch to the Edit Mode. - Quit Sub Window …. When the Sub Window is running
Quit the Sub Window. - Start Sub Window …. When the Sub Window is stopped
Launch the Sub Window. - Move to Monitor …. When the Sub Window is running The monitor connected to your PC will be displayed in the submenu. (The recognized name, coordinates and size of the monitor are displayed.) Moves the Sub Window to the selected monitor.
Edit Mode
Press the 
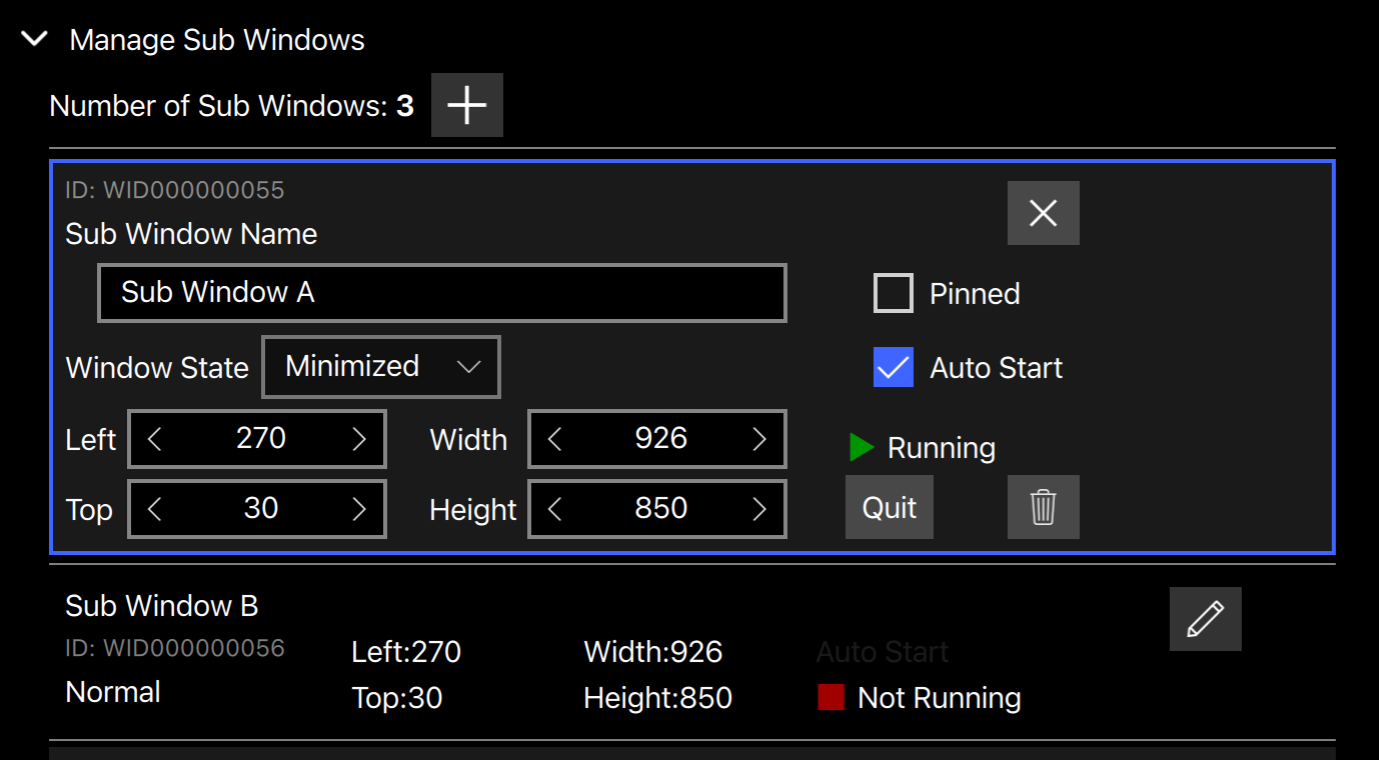
ID
Shows the ID of the Sub Window. It cannot be changed.Sub Window Name
Specify the name of the Sub Window. It cannot be without a name.Window State
You can change the window state of the Sub Window. The window state can be selected from the following:- Normal
- Full Screen
- Maximized
- Minimized
Left
Specifies the position to the left of the Sub Window. If you enter the value directly, press the Tab(⇥) key to reflect it.Top
Specifies the position to the top of the Sub Window. If you enter the value directly, press the Tab(⇥) key to reflect it.Width
Specifies the horizontal size of the Sub Window. If you enter the value directly, press the Tab(⇥) key to reflect it.Height Specifies the vertical size of the Sub Window. If you enter the value directly, press the Tab(⇥) key to reflect it.
Press to switch to the View Mode.Pinned
Check this to prevent the window from being moved and resized.Auto Start
Check to automatically start the Sub Window when the Main Window starts.Quit / Start When the Sub Window is running, it will be displayed as a “Quit” button. Press to quit the Sub Window. When the Sub Window is stopped, it will be displayed as a “Start” button. Press to launch the Sub Window.
Press to delete the Sub Window. If the Sub Window is running, the Sub Window will be stopped and deleted.
Context Menu
You can do the following in the context menu that appears when you right-click (⌃ control + click on macOS):
- Finish Editting
SWitch to the View Mode. - Quit Sub Window …. When the Sub Window is running
Quit the Sub Window. - Start Sub Window …. When the Sub Window is stopped
Launch the Sub Window. - Move to Monitor …. When the Sub Window is running The monitor connected to your PC will be displayed in the submenu. (The recognized name, coordinates and size of the monitor are displayed.) Moves the Sub Window to the selected monitor.
Attention about the operation of the Sub Window and the Main Window
The Sub Window is started from the Main Window, but the Sub Window does not close when the Main Window closes. This can be a problem if you launch the Main Window while the Sub Window is running.
When using on Windows, it is possible to relaunch the main window. Since the same application cannot be started normally on macOS, the Main Window cannot be started later if the Sub Window is running.
If you want to launch the Main Window later on macOS, open a terminal and use the following command:
open -n /Applications/SmartSignage.app
You can launch a running app separately by adding the -n option to theopen command as described above.