サブウインドウ
SmartSignage Ver.2.6以降では、複数のウインドウを扱えるようになっています。
SmartSignageを起動したとき、最初に表示されるのが「メインウインドウ」です。
メインウインドウは、新たなウインドウを作成することができます。この新たに作成されたウインドウは「サブウインドウ」です。
ここでは、サブウインドウの作成や管理について説明します。
複数のウインドウを開くと、「複数のウインドウが開かれています」という旨の表示がウインドウ中央に表示されます。「OK」ボタンをクリックすると表示が消えます。 これを表示しないようにするためには、SmartSigange +Plus のライセンスキーを登録する必要があります。
※ SmartSignage のライセンスキーと SmartSignage +Plus のライセンスキーは異なりますので注意してください。
※ ライセンスキーは別途購入する必要があります。SmartSignageのウェブサイトを参照してください。
サブウインドウの管理を表示する
サブウインドウの管理は初期状態では見えないようになっています。 メインウインドウの設定の「Window」を選択し、下部の
展開前
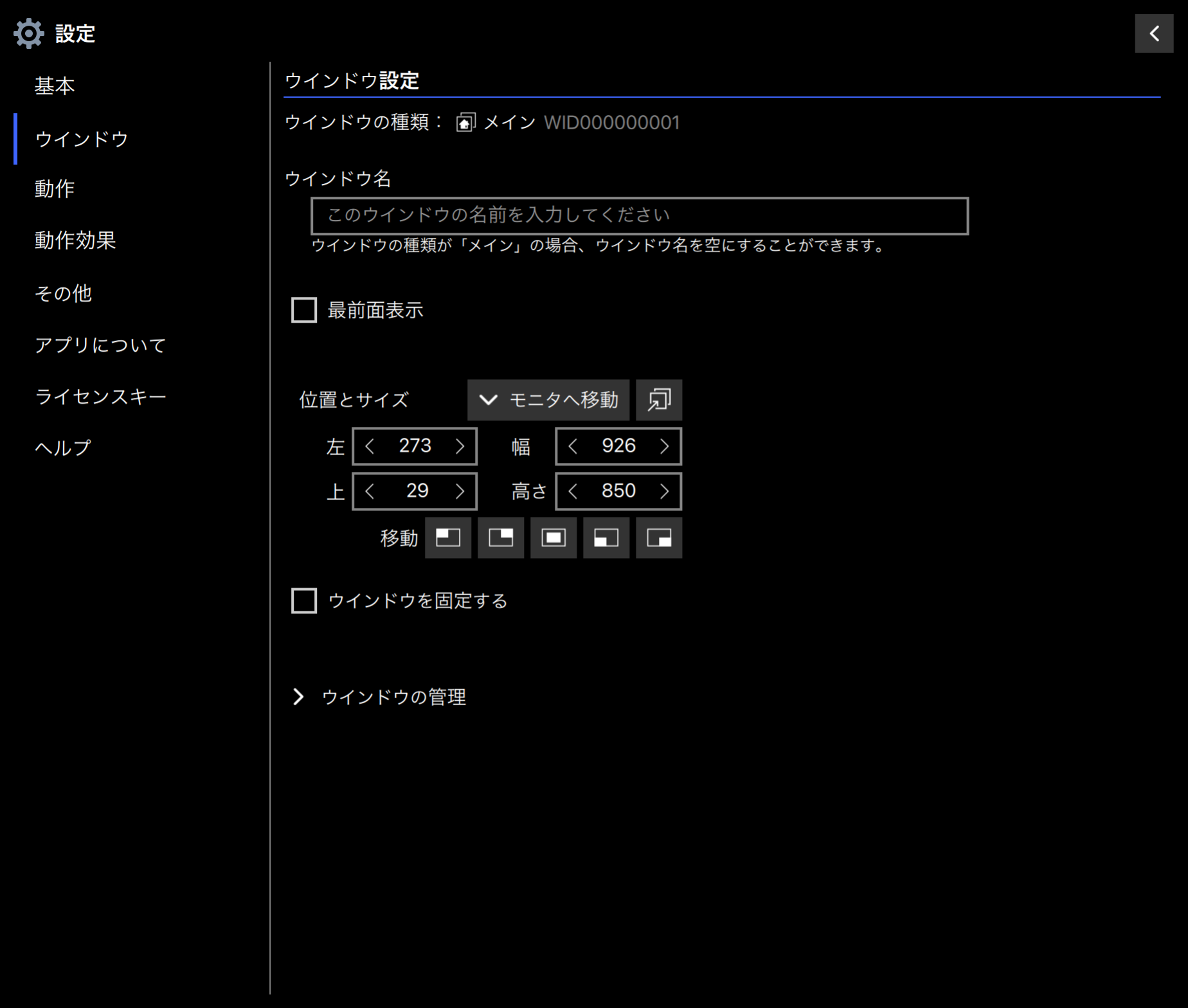
展開後(サブウインドウ作成済の場合)
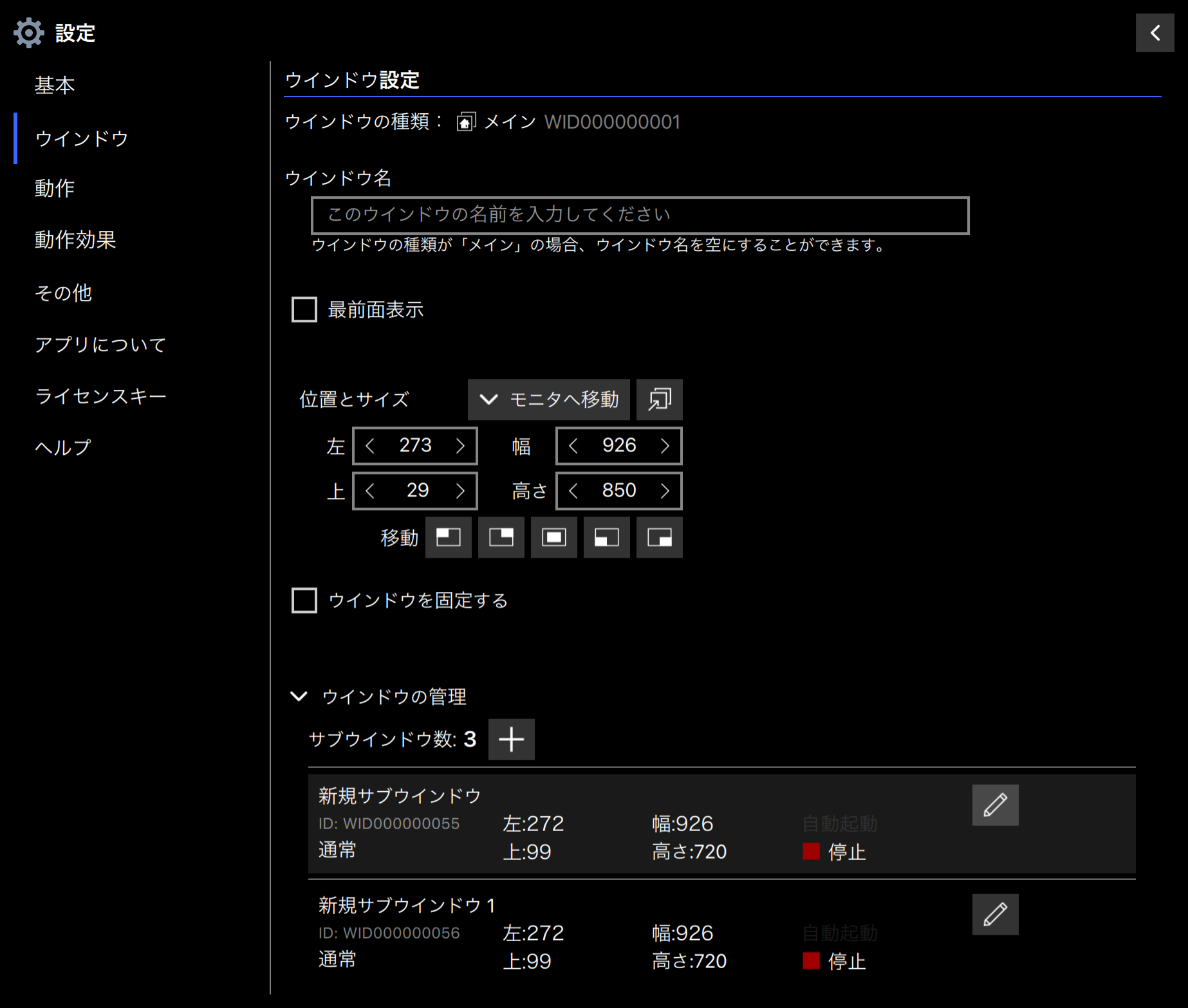
サブウインドウの作成
SmartSignageの初期状態ではサブウインドウはありません。サブウインドウ数が”0”と表示されています。
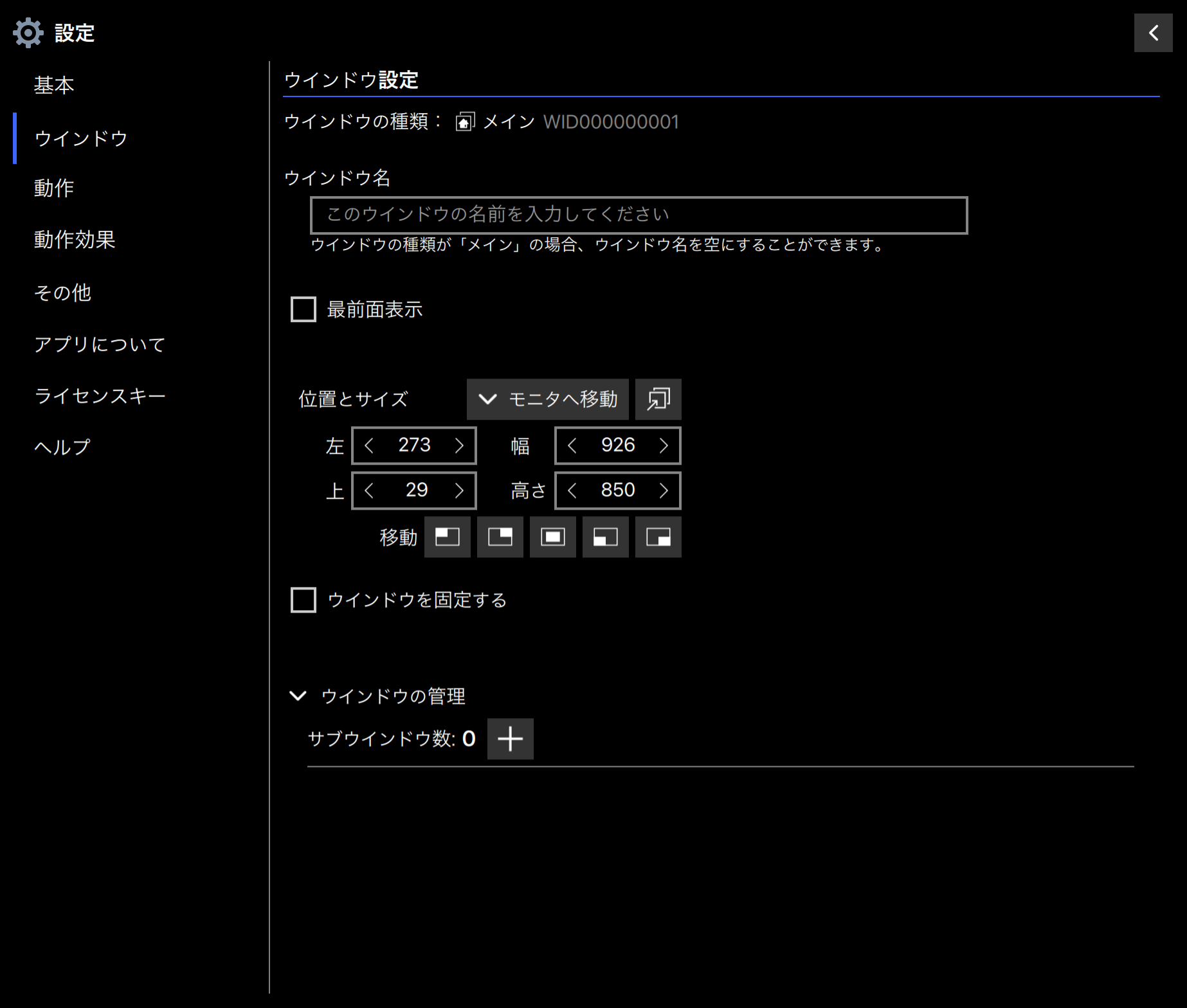
サブウインドウを作成する

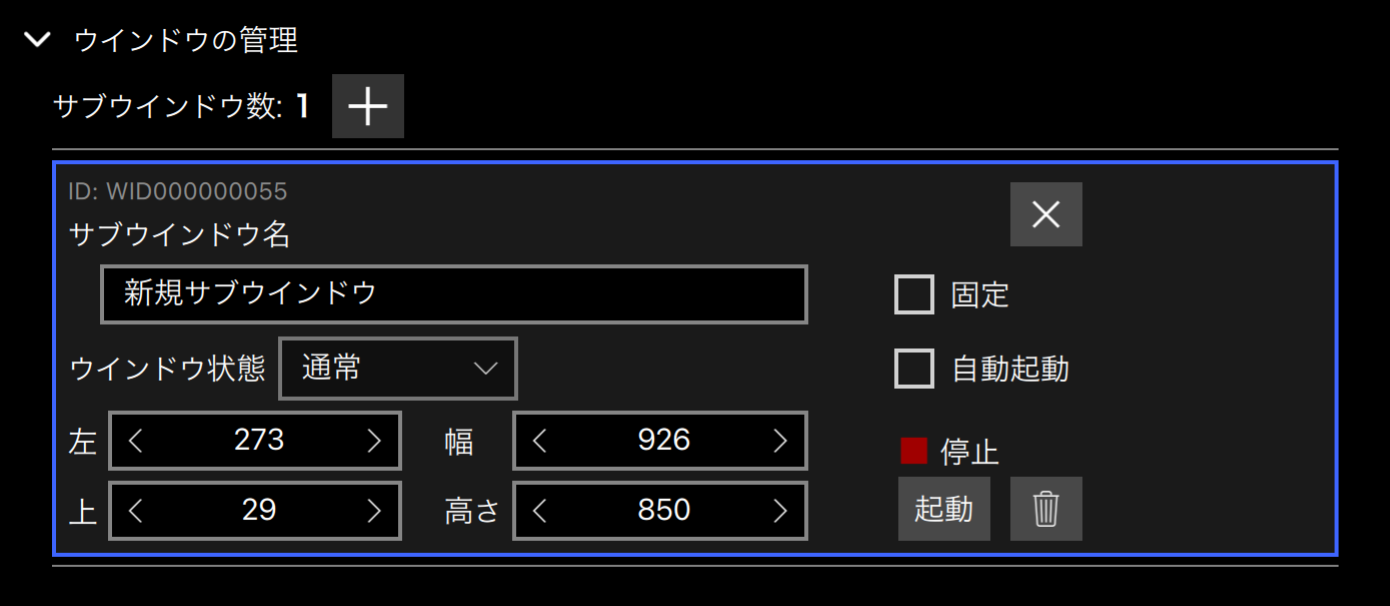
各項目を設定後、
詳細設定は、サブウインドウを起動し、そのサブウインドウの設定画面で行ってください。
サブウインドウの起動は、右クリック(macOSでは ⌃control + クリック)で表示されるコンテキストメニューの「サブウインドウの起動」を選んでください。
サブウインドウを追加する

サブウインドウを削除する
編集モードで 
サブウインドウの管理
表示モード
サブウインドウの管理を展開した直後は、「表示モード」になっています。表示モードでは、サブウインドウのさまざまな状態を確認することができます。
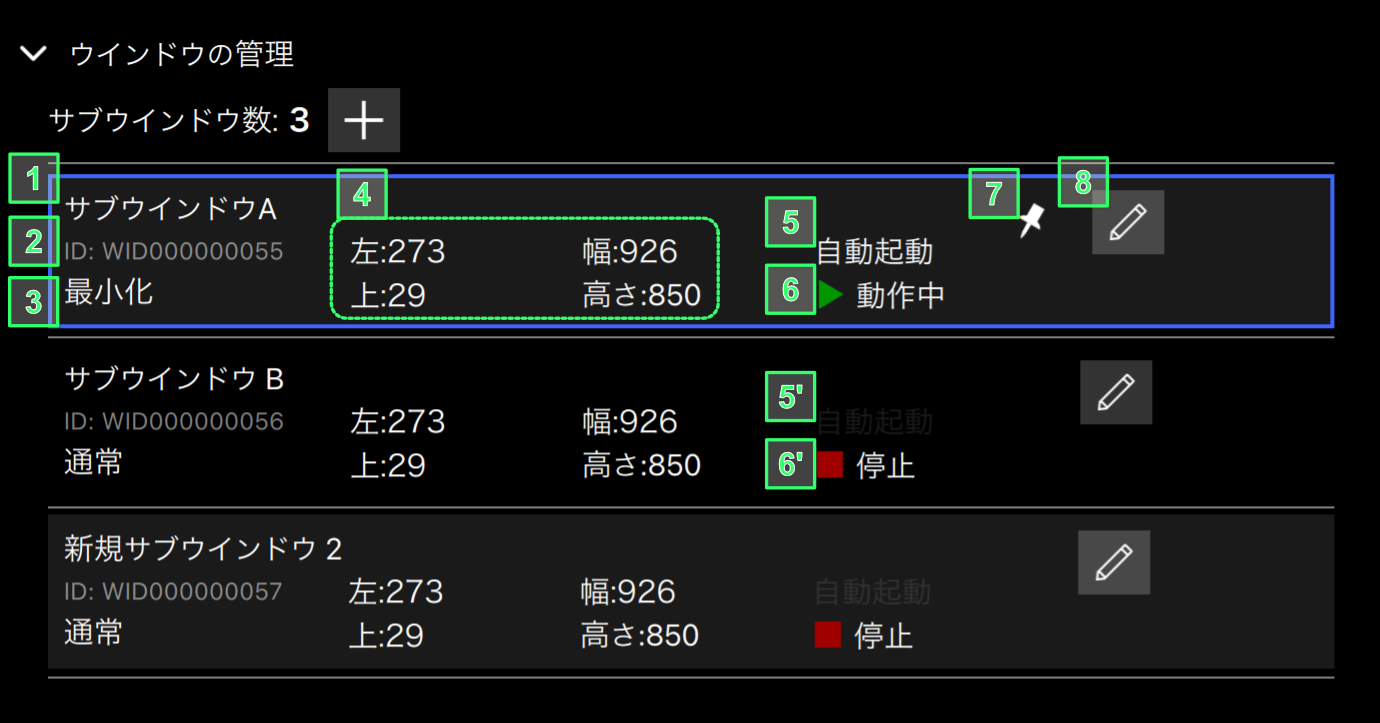
- サブウインドウ名
サブウインドウの名前を表示します。
変更は編集モードで行います。 - サブウインドウのID
サブウインドウのIDを表示します。
IDはサブウインドウ作成時に自動的に付与されます。変更することはできません。 - サブウインドウの状態
サブウインドウの状態を表示します。
以下のいずれかになります。- 通常
- 全画面
- 最大化
- 最小化
- サブウインドウの位置とサイズ
サブウインドウの表示位置とサイズを表示します。- 左
- 上
- 幅
- 高さ
- 自動起動の有効/無効
サブウインドウはメインウインドウとは別のプロセス(実行プログラム)として起動されます。
ここでは、メインウインドウが起動した時にサブウインドウが自動起動されるかどうかを確認することができます。
「自動起動」の文字がはっきりと読める場合は自動起動が有効です。その文字がほぼ読めない状態の場合(5’)は無効です。 - 現在のサブウインドウの稼働状態
サブウインドウが動作している場合は、「動作中」と表示されます。動作していない状態の場合は「停止」と表示(6’)されます。 ウインドウの固定状態
アイコンが表示されているとウインドウは固定されています。非表示の時、ウインドウは固定されていません。
編集モード切り替えボタン
このボタンを押すと、「編集モード」に切り替わります。
編集モードでは各項目の値を変更することができます。表示モードと編集モードの切り替えは、各サブウインドウ毎に行います。
コンテキストメニュー
右クリック(macOSの場合 ⌃controlキー + クリック)で表示されるコンテキストメニューでは次のようなことを実行できます。
- 項目を編集
編集モードに切り替わります。 - サブウインドウを終了 …. サブウインドウ動作時
サブウインドウを終了します。 - サブウインドウを起動 …. サブウインドウ停止時
サブウインドウを起動します。 - モニタへ移動 …. サブウインドウ動作時
PCに接続されているモニタがサブメニューに表示されます。(モニタの認識名と座標とサイズが表示されます。)
選択したモニタへサブウインドウを移動します。
編集モード
表示モードで
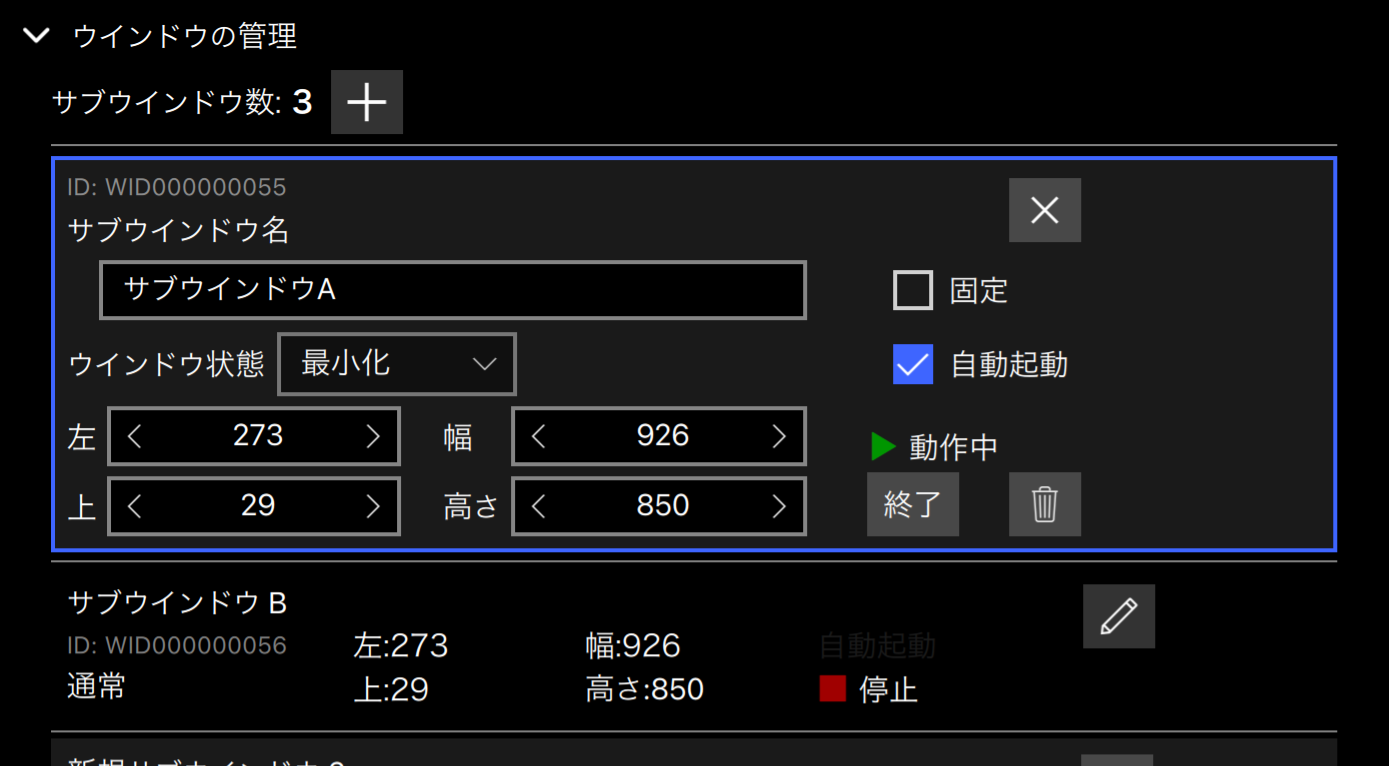
ID
サブウインドウのIDを表示します。変更はできません。サブウインドウ名
サブウインドウの名前を指定します。名前なしにすることはできません。ウインドウ状態
サブウインドウのウインドウ状態を変更できます。 ウインドウ状態は次から選択可能です。- 通常
- 全画面
- 最大化
- 最小化
左
サブウインドウの左の位置を指定します。
数値を直接入力した場合は、Tab(⇥)キーを押すと反映されます。上
サブウインドウの上の位置を指定します。
数値を直接入力した場合は、Tab(⇥)キーを押すと反映されます。幅
サブウインドウの横の大きさを指定します。
数値を直接入力した場合は、Tab(⇥)キーを押すと反映されます。高さ サブウインドウの縦の大きさを指定します。
数値を直接入力した場合は、Tab(⇥)キーを押すと反映されます。
押すと表示モードに切り替わります。固定
ウインドウの移動や大きさを変更できないようにするときにチェックを入れます。自動起動
メインウインドウが起動した時に、サブウインドウを自動起動する場合にチェックを入れます。終了/起動 サブウインドウが動作している時は「終了」ボタンとして表示されます。押すとサブウインドウを終了します。 サブウインドウが停止している時は「起動」ボタンとして表示されます。押すとサブウインドウを起動します。
押すとサブウインドウを削除します。サブウインドウが動作中の場合は、サブウインドウの停止と削除が行われます。
コンテキストメニュー
右クリック(macOSの場合 ⌃controlキー + クリック)で表示されるコンテキストメニューでは次のようなことを実行できます。
- 編集モード終了
編集モードを終了し、表示モードに切り替わります。 - サブウインドウを終了 …. サブウインドウ動作時
サブウインドウを終了します。 - サブウインドウを起動 …. サブウインドウ停止時
サブウインドウを起動します。 - モニタへ移動 …. サブウインドウ動作時
PCに接続されているモニタがサブメニューに表示されます。(モニタの認識名と座標とサイズが表示されます。)
選択したモニタへサブウインドウを移動します。
サブウインドウとメインウインドウの動作についての注意
サブウインドウはメインウインドウから起動されますが、メインウインドウが終了してもサブウインドウは終了しません。これはサブウインドウが動作している時にメインウインドウを起動する場合に問題となることがあります。
Windowsで使用しているときは、メインウインドウを再び起動することが可能です。macOSでは通常は同一のアプリケーションを起動できないため、サブウインドウが動作しているとメインウインドウを後から起動することができません。
macOSでメインウインドウを後から起動する場合は、ターミナルを開いて次のコマンドを使用します。
open -n /Applications/SmartSignage.app
上記のように-nオプションを付けることによって動作中のアプリを別途起動することができます。