使い方
始めに
SmartSignage は表示する対象の静止画、動画、PDFコンテンツおよびWebページのURLファイルが格納されているフォルダを指定する必要があります。初期状態(デフォルト)では、サインイン(ログイン)しているユーザーの「ピクチャ」フォルダが設定されています。
ここでは、画面について、データフォルダの指定という順で説明します。
SmartSignage の画面について
SmartSignage は、ウィンドウの上下に表示されている「コントロールバー」を使って操作します。
SmartSignage の起動直後はウィンドウの上と下に、「コントロールバー」が表示されています。

何も操作せずに数秒が経過すると、コントロールバーは非表示になります。

This image designed by Freepik
コントロールバーを表示させるためには、SmartSignageのウィンドウの任意の場所をクリックします。
コントロールバー
SmartSignage ウィンドウの上下に表示されているものを「コントロールバー」と呼びます。Windows では上のものをタイトルバーと呼びます。
コントロールバーをドラッグすることにより、ウィンドウを動かすことができます。下のコントロールバーでもウィンドウを動かすことができます。ウィンドウの大きさの変更(リサイズ)は、下のコントロールバーの左右の角を操作することにより行います。
上コントロールバー
Windows / Ubuntu の 上コントロールバー

macOS の 上コントロールバー
 中央部分をドラッグするとウィンドウを動かせます。
中央部分をドラッグするとウィンドウを動かせます。
ウィンドウを閉じて、SmartSignage を終了します。
全画面表示または全画面表示を解除します。Ver.2.1から追加されました。
ウィンドウを最大化、または再ウィンドウ化します。
設定画面に切り替えます。
下コントロールバー

中央部分をドラッグするとウィンドウを動かせます。現在表示しているコンテンツのパスが表示されます。(パスの表示形式は、実行環境により異なります。)

 ドラッグすると、ウィンドウの大きさを変更できます。
ドラッグすると、ウィンドウの大きさを変更できます。
データフォルダの指定
SmartSignage で画像や動画コンテンツを表示させるためには、そのコンテンツが格納されたフォルダを指定する必要があります。それが、「データフォルダの指定」になります。
設定画面への切り替え
上コントロールバーの

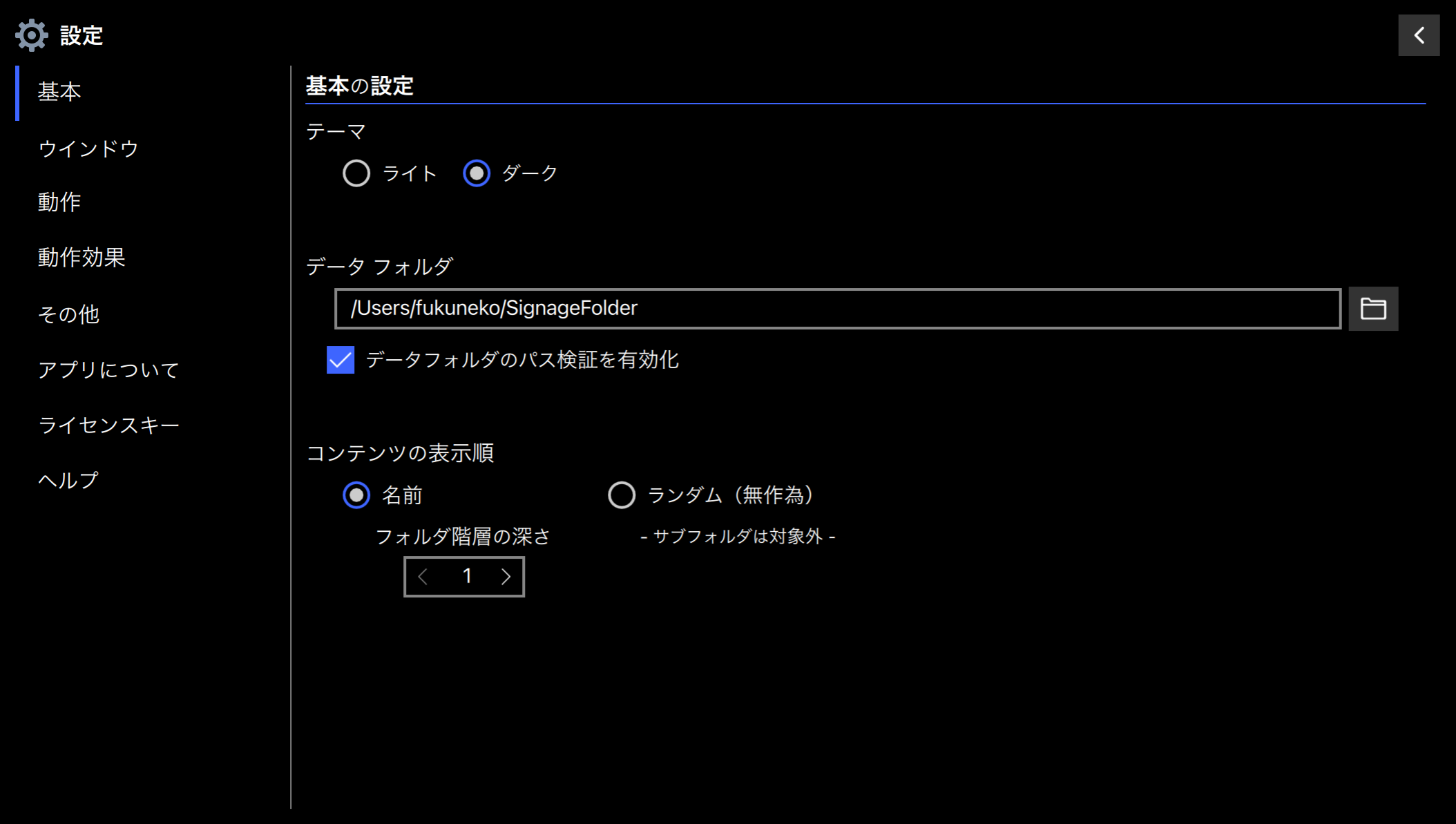
データ フォルダの指定
設定画面に切り替わった直後は、「基本の設定」が表示されています。この中の、「データ フォルダ」入力欄にコンテンツが格納されたフォルダのパスを指定してください。

- データフォルダのパス検証を有効化 …. Ver.2.6.1.0以降
入力されたデータフォルダのパスが存在するかどうかを自動的に確認します。パスが存在しない場合は、入力欄の左側にが表示され注意が促されます。この場合、入力されたパスは保存されません。デフォルトではこのオプションは有効になっています。
設定終了
データ フォルダの指定が完了したら、右上の
設定内容はすぐに適用されますが、表示中のコンテンツには反映されません。また、次のコンテンツが読み込み済の場合には、次のコンテンツにも反映されません。
他の設定については詳しくは、設定の項を参照してください。
コンテンツの自動更新
SmartSignage は、起動時またはデータフォルダの設定が変更された後に表示対象のコンテンツ一覧データを作成します。このコンテンツ一覧データを元にコンテンツを表示、切り替えを行います。
表示する順序
[名前] を選択している場合
フォルダ内のファイルを名前の順に表示- [フォルダ階層の深さ] - Ver.2.8.1以降
サブフォルダ(フォルダ内のフォルダ)の深さの制限を指定します。
1の場合は、サブフォルダは無視されます。
2以上の場合は、その数だけフォルダ階層を辿ってコンテンツを表示します。(最大値は10) - 次の拡張子を名前に含むフォルダは表示の対象外になります。
.app
.bak
.git
.except
.web
.without
.photoslibrary
- [フォルダ階層の深さ] - Ver.2.8.1以降
[ランダム(無作為)] を選択している場合 - Ver.2.5以降
フォルダ内のファイルをランダム(無作為)に並べ替えて表示。一巡するとランダムに並べ替え。
注意: ランダムを選択している場合、サブフォルダ(フォルダ内のフォルダ)内のファイルは表示されません。
追加・削除されたコンテンツ
SmartSignage の実行中にデータフォルダ内に変更が生じた場合にはコンテンツ一覧データが更新されます。更新のタイミングは、フォルダ内の先頭のファイルが表示される直前になります。
削除されて存在しないファイルについては表示する際に飛ばされ、次のファイルが表示対象になります。このことにより、ファイルが追加された場合と削除された場合では表示に反映されるタイミングが異なります。
- ファイルが追加された場合 ⇨ 表示が一巡後に反映
- ファイルが削除された場合 ⇨ すぐに反映
更新されたコンテンツ
SmartSignage は画像をキャッシュしません。一度表示したファイルと同名であっても表示する際に読み込み直します。ファイルを更新した場合は次に読み込むときに反映されます。 ウェブ表示の画像はデフォルトの設定ではキャッシュされるので注意してください。
動画のコンテンツの場合は表示終了後にも次の次のコンテンツに切り替わるまではファイル参照を保持します。ファイル参照中はファイルの削除、更新が出来ません。そのため、タイミングによっては更新できない可能性があります。その場合は次の「特殊な拡張子によるファイル更新」を参照してください。
特殊な拡張子によるファイル更新
SmartSignage は特殊な拡張子「._fdu」が付いたファイルを更新対象のファイルと認識します。この拡張子が付いたファイルとこの拡張子を除いた同名のファイルがデータフォルダ内にある場合、自動で置き換わります。
例)
データフォルダ内に「sample.mp4」というファイルがあり、「sample.mp4._fdu」というファイルがあった場合、「sample.mp4」ファイルがコンテンツとして読み込まれる直前に、「sample.mp4._fdu」ファイルに置き換えられます。元の「sample.mp4」ファイルは削除され、「sample.mp4._fdu」ファイルは新しい「sample.mp4」ファイルに名称が変更されます。
このファイル更新機能は、現在表示中のコンテンツが動画の場合で更新対象のファイル場合は、再生終了を待ってから処理を開始します。通常はそのタイミングでファイル参照は解放されますが、もし何らかの問題で解放されない場合は更新されません。その時はSmartSignage を再起動してください。

